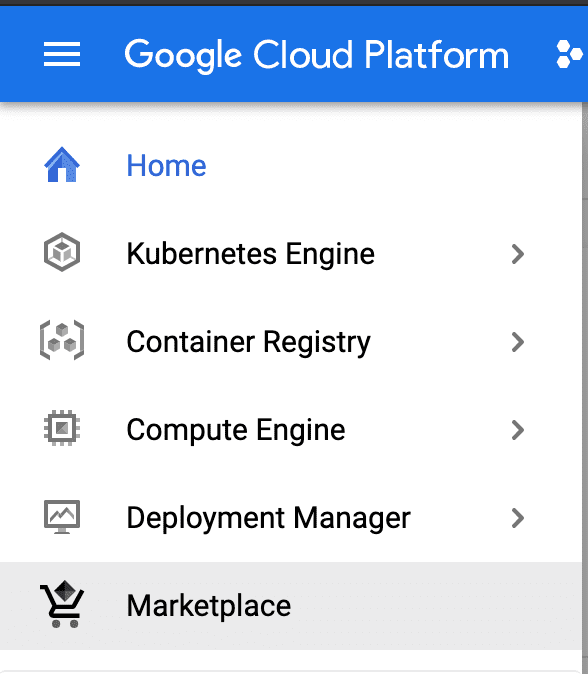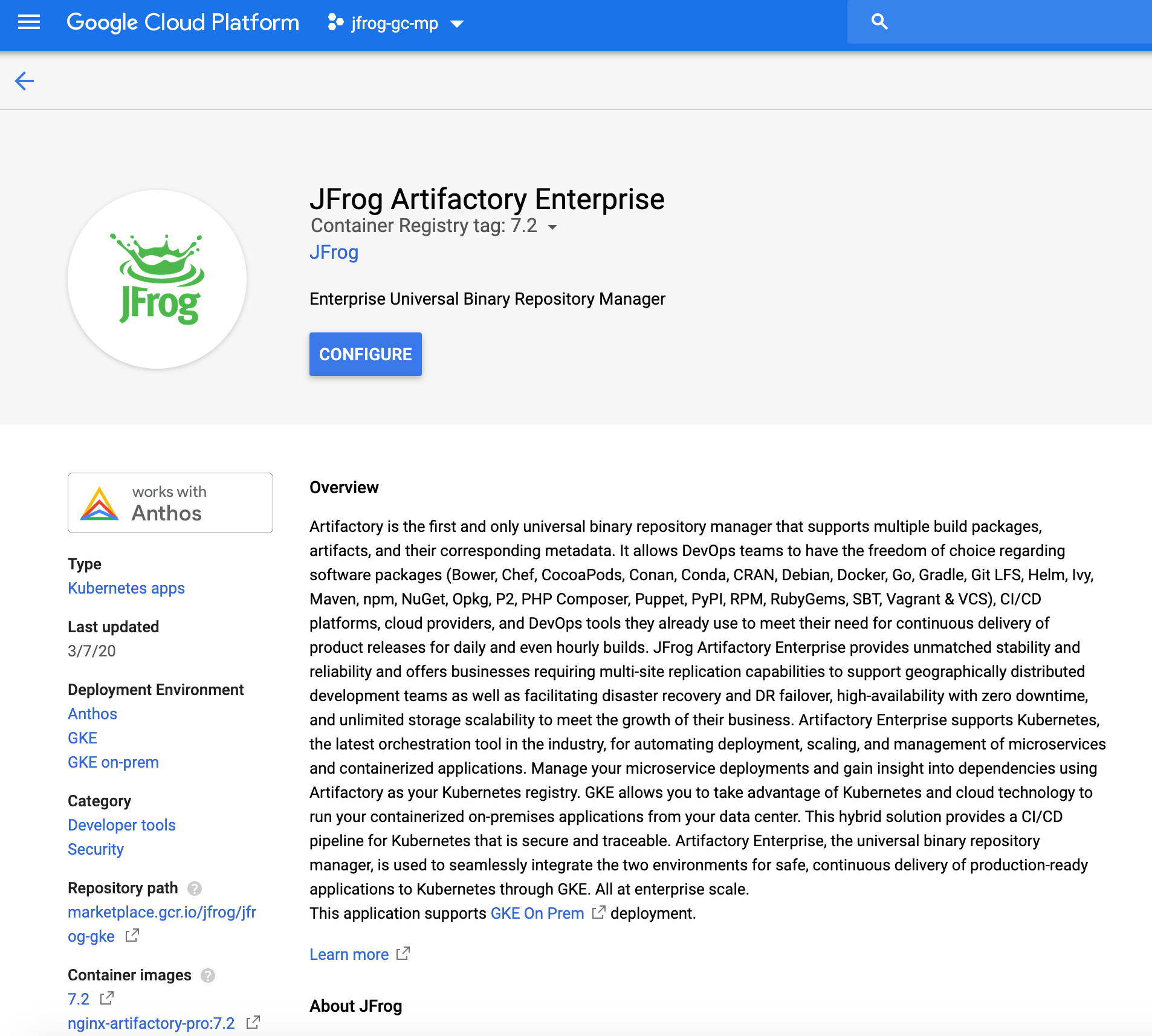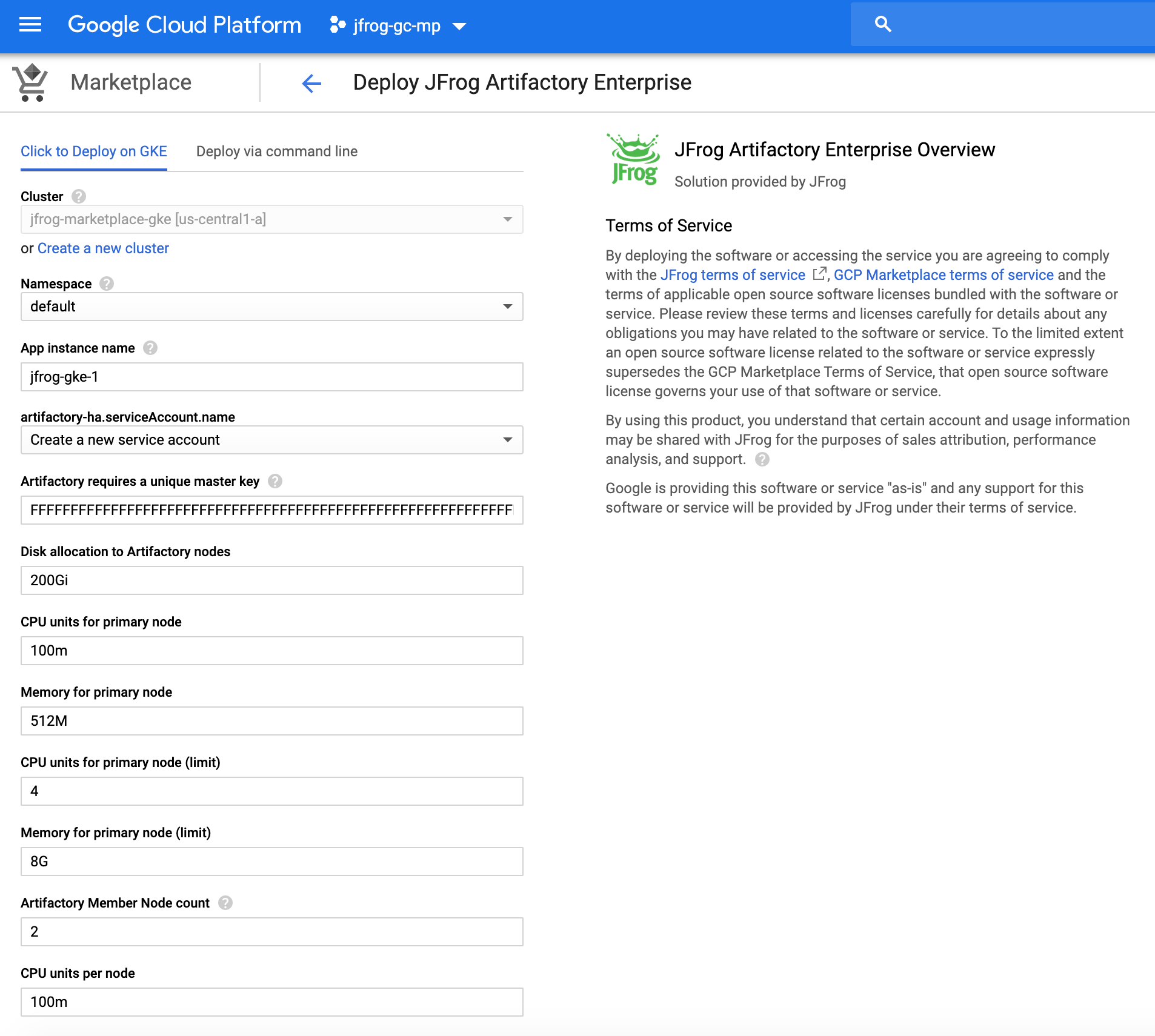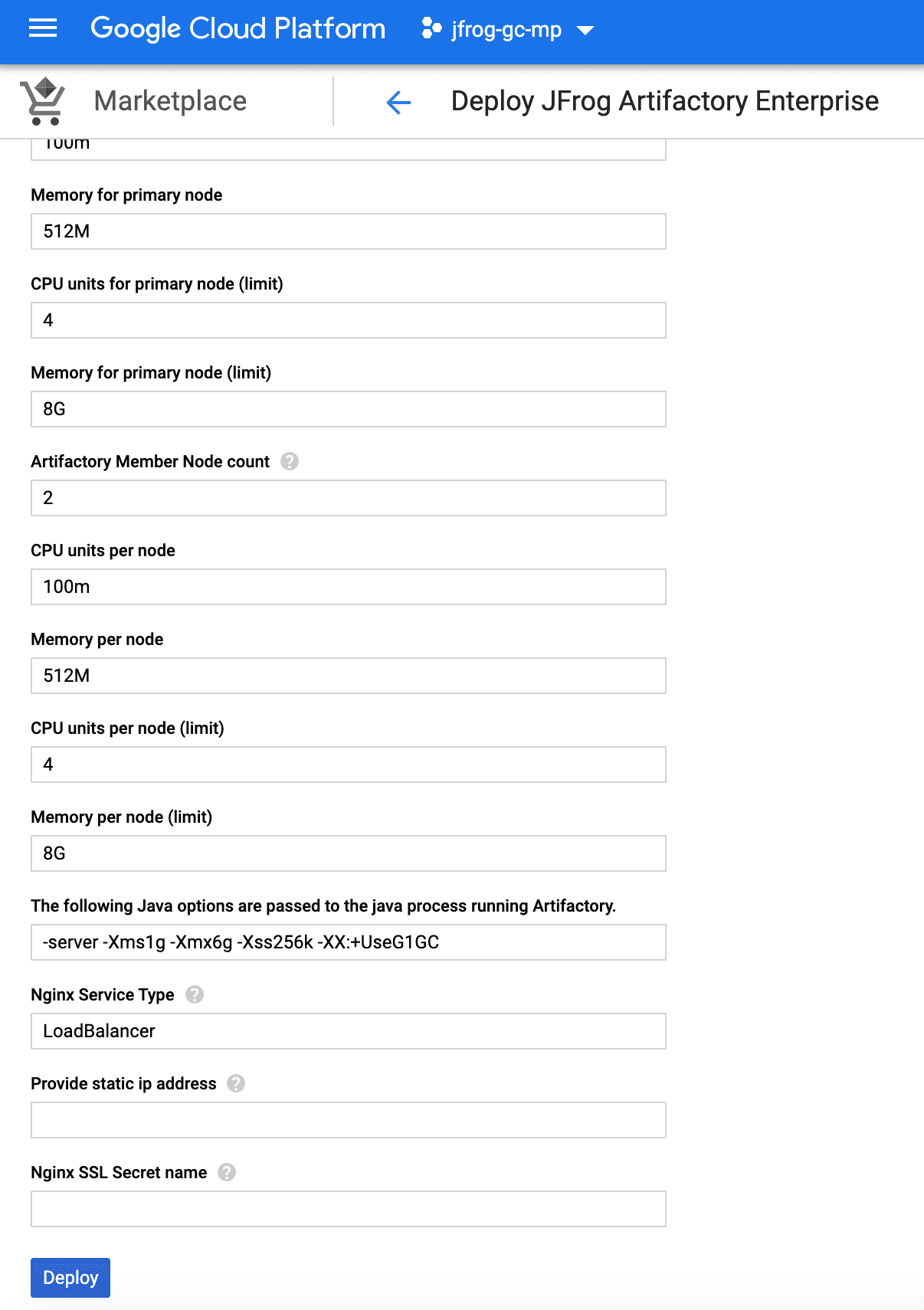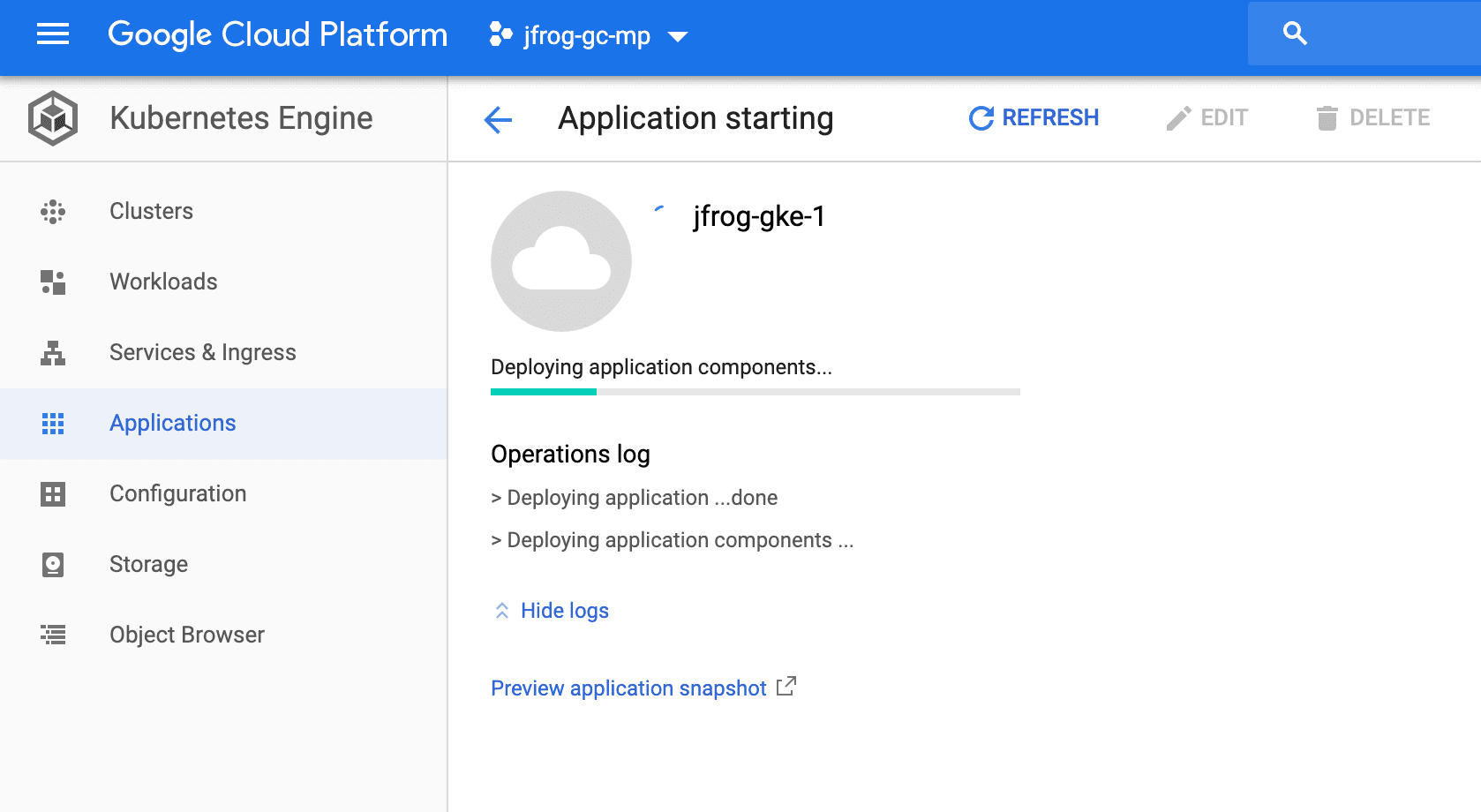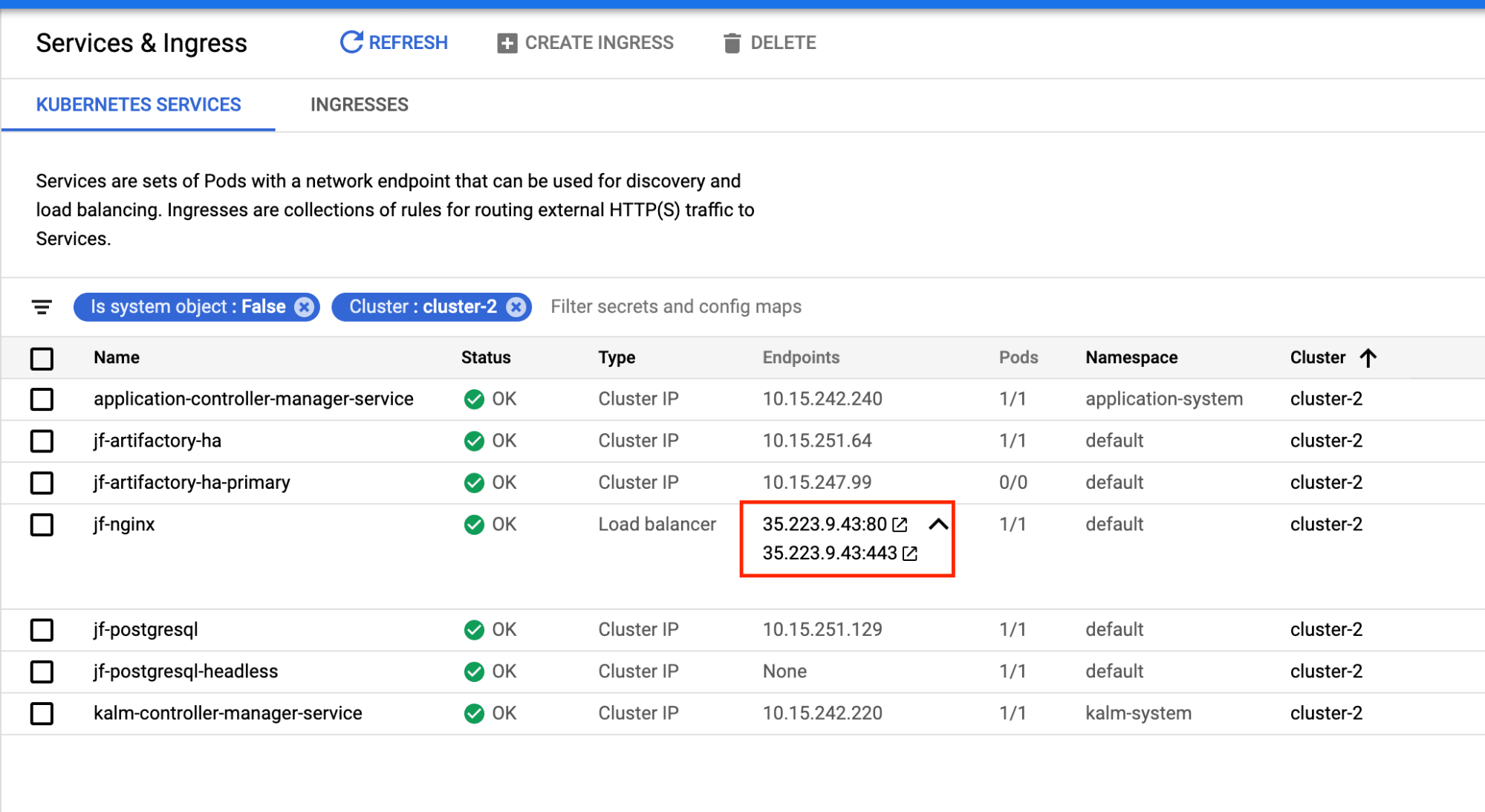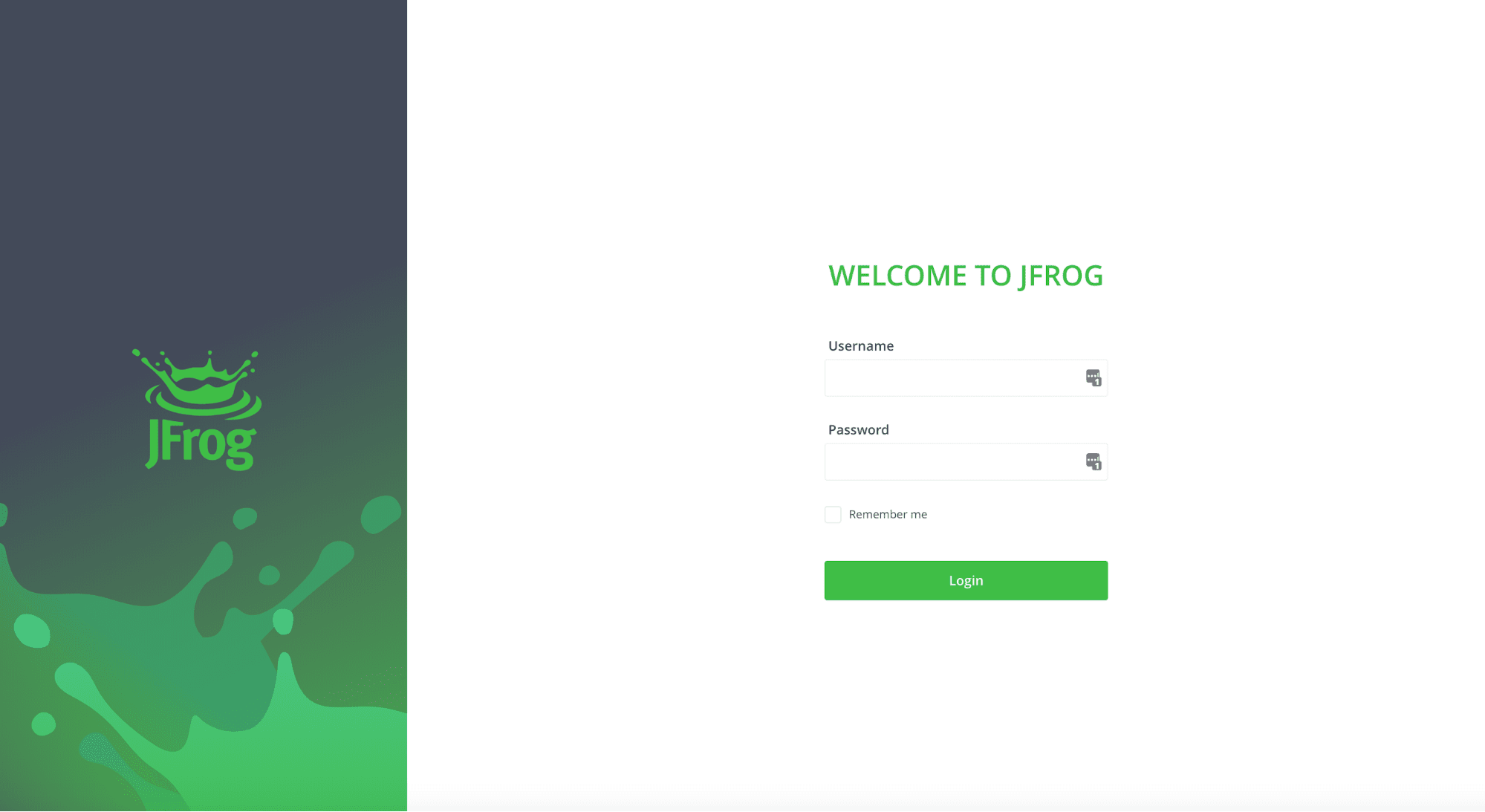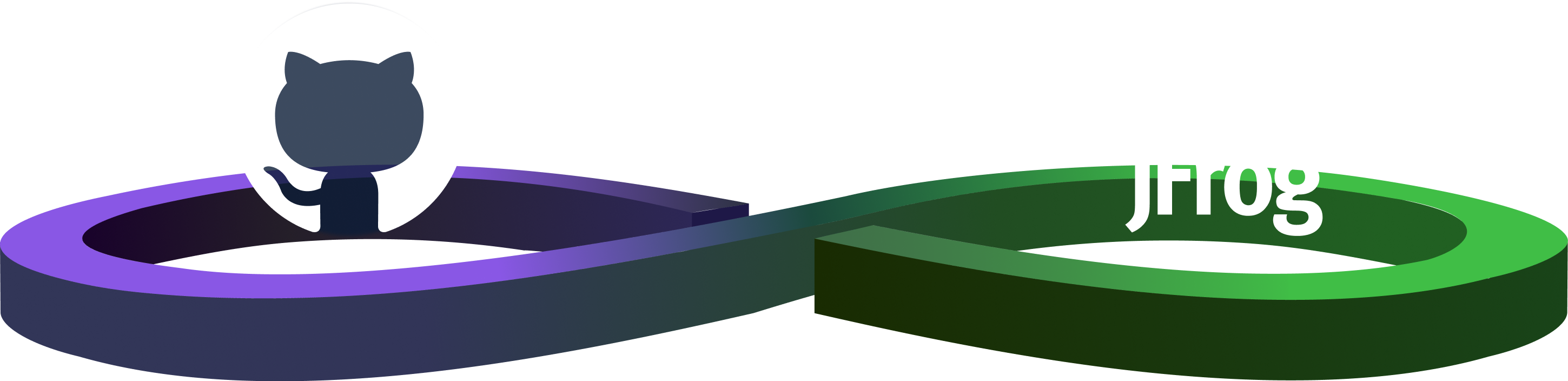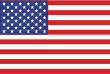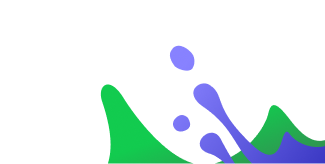GKEにArtifactory HAを新規インストールする
GKEあるいはKubernetesクラスタへのArtifactoryのインストールは複雑になりがちです。いくつかのシナリオを考え、UIとコマンドラインを行ったり来たりして切り替え、長いHelmコマンドを作成し、利用可能なパラメータを検索しなければなりません。証明書、ライセンス、データベース、ノードなどの設定もしなければなりません。しかし、それだけではありません。つまり、バグフィックス、セキュリティパッチ、新機能がリリースされるたびに、それが新しいArtifactoryのバージョンにアップグレード可能であることを確認しなければいけません。
JFrog Artifactoryは、GCP マーケットプレイスで利用できるようになり、設定とインストールが非常に簡単になりました。この方法でArtifactoryをインストールするとフォールトトレラント、高可用性、安全性、アップグレードがわずか数ステップで可能になります。何よりも、設定は公式のJFrog Helm Chartsに基づいているため、問題が発生した場合でもサポートされており、継続的に改善されています。JFrog Helm Chartsはオープンソースです。自由に使用して、必要に応じてカスタマイズしてください。
それでは、セットアップを始めましょう。以下の手順に従って、JFrog Artifactoryをインストールしてください。
始める前に
以下を準備下さい。
- アクティブなGoogle Cloudアカウント
- 対応するSSL証明書を持つドメイン名
すでにこれらをお持ちの方は、さっそく始めてみましょう。
Step 1: Google Cloud Platformに移動し、Marketplaceを開きます。
Step 2: 「JFrog Artifactory Enterprise」を検索します。
Step 3: リストを開き、「Configure」をクリックします。
Step 4: 新しいClusterとNamespaceを選択または作成します。App instance nameはk8sの63文字の制限を避けるため、6文字以内にしてください。master keyはopenssl rand -hex 32を実行して手動で生成するか、そのままにしておきます。必要に応じて静的IPアドレスとNginx Secret名を指定し、「Deploy」をクリックします。
Step 5: デプロイが完了したら、Kubernetes Engine > Services & Ingressと進み、Load balancerのIPアドレスを取得します。
Step 6:デフォルトのユーザー名:admin、パスワード:passwordでログインします。
初期設定の際には、デフォルトのパスワードをより安全なものに変更することを忘れないでください。
これで完了です。
GCPマーケットプレイスでは、その他のJFrogソリューションもご利用いただけます。