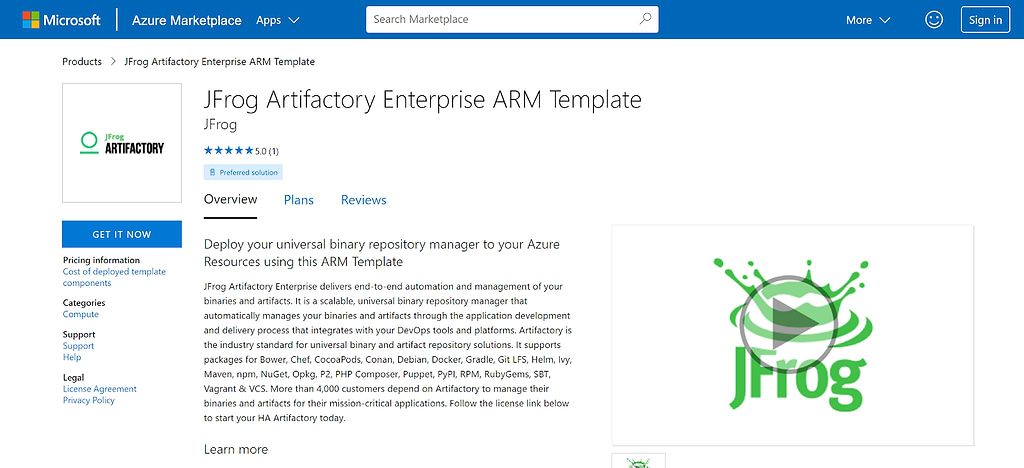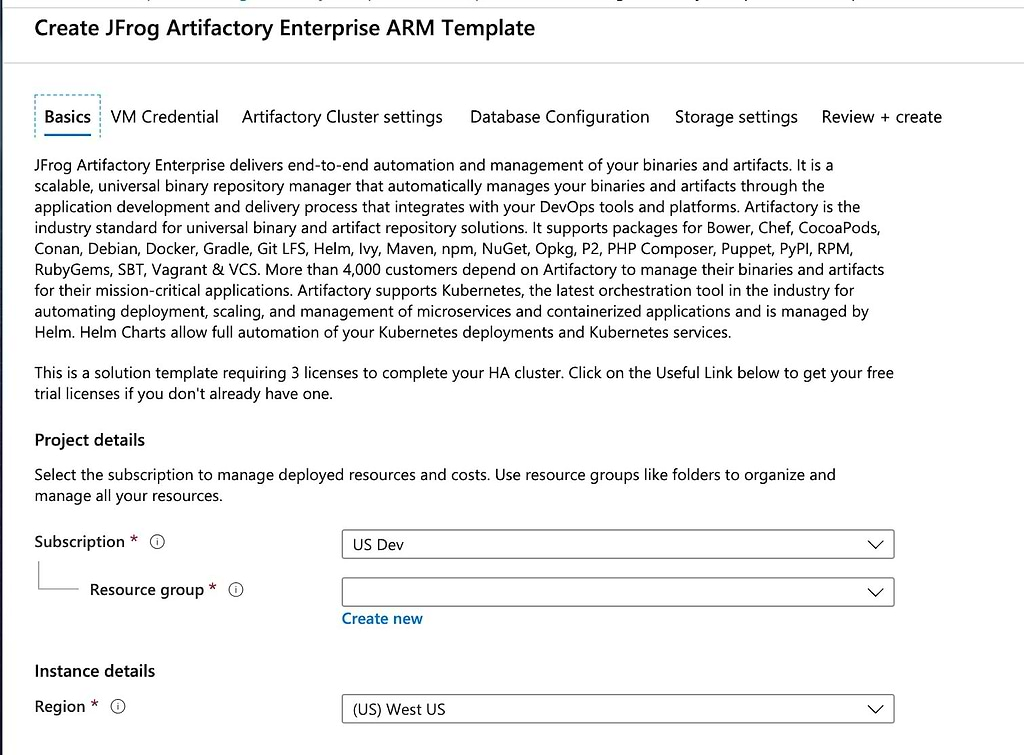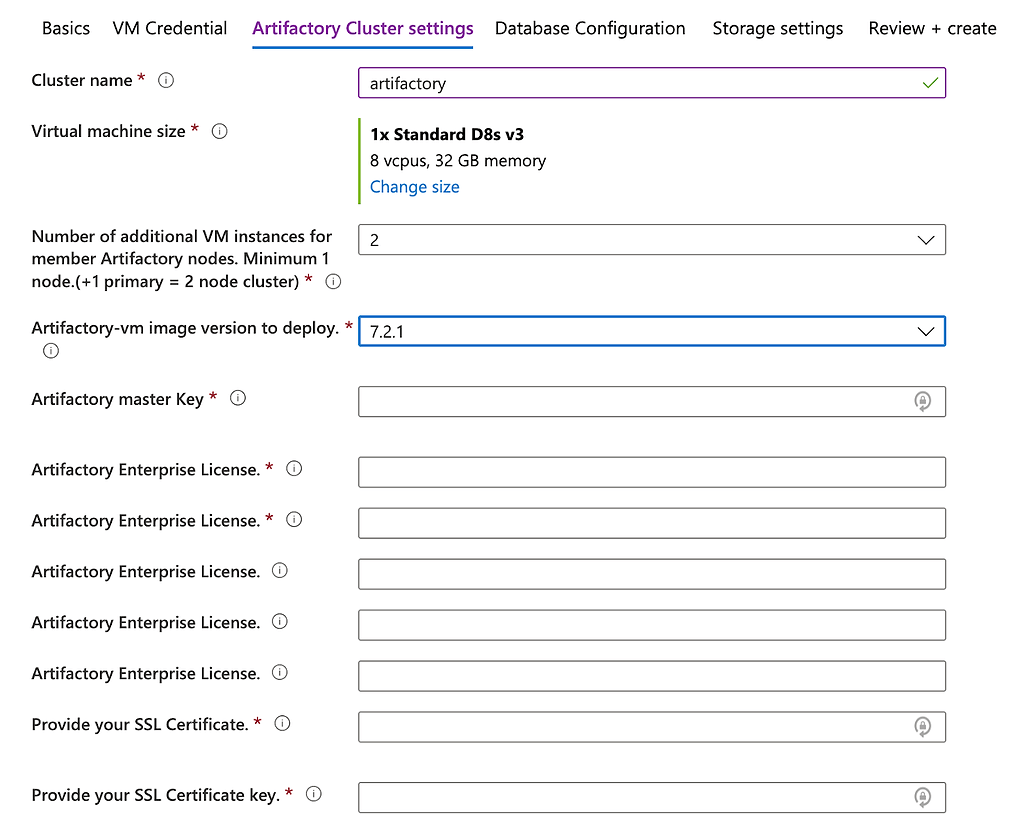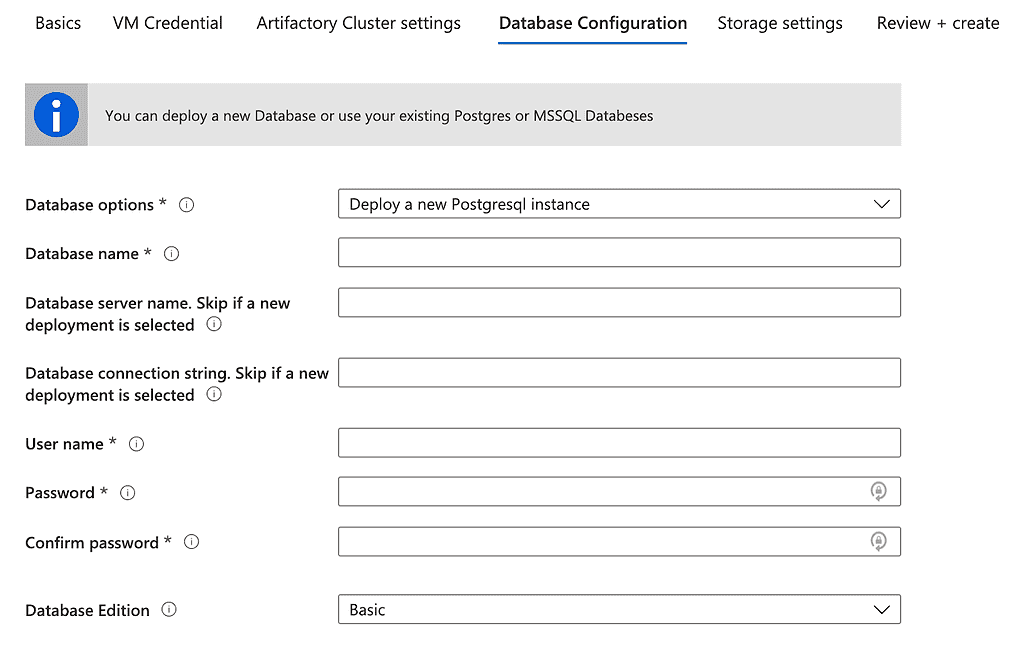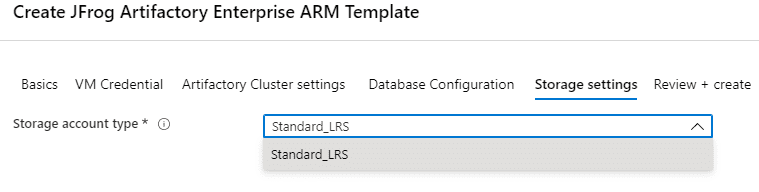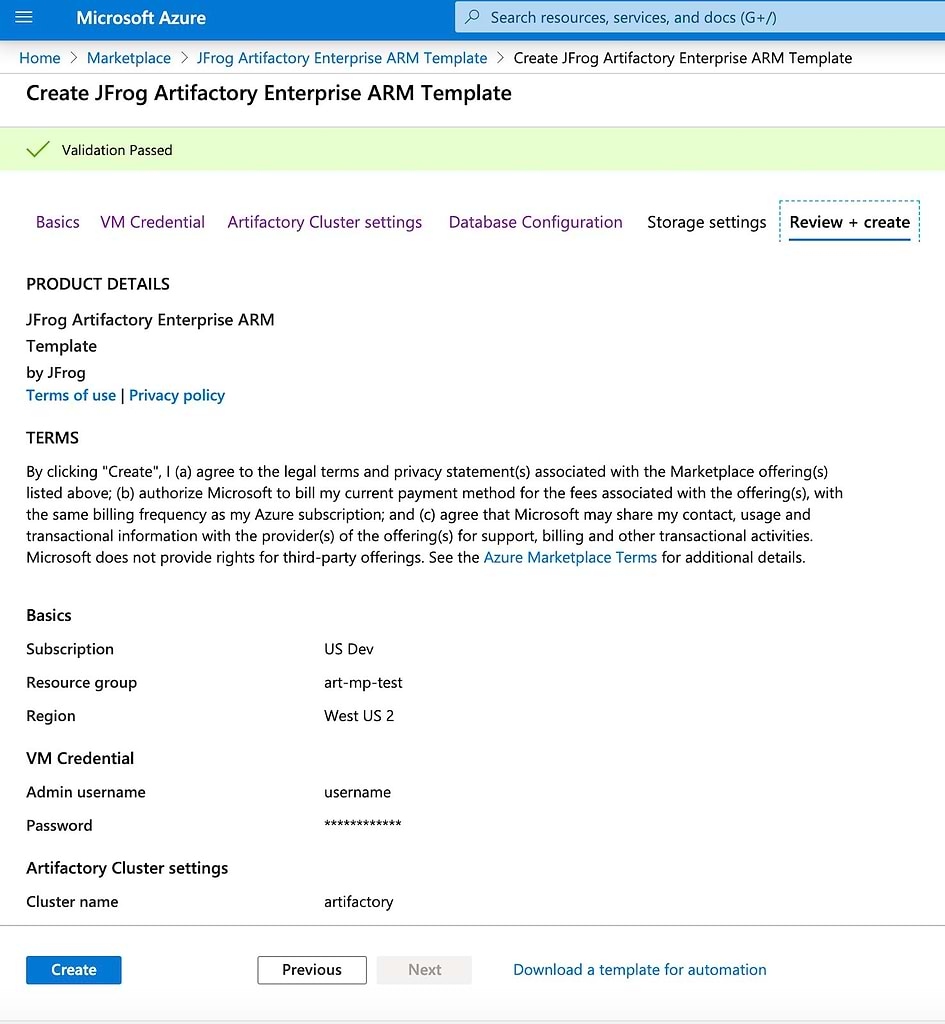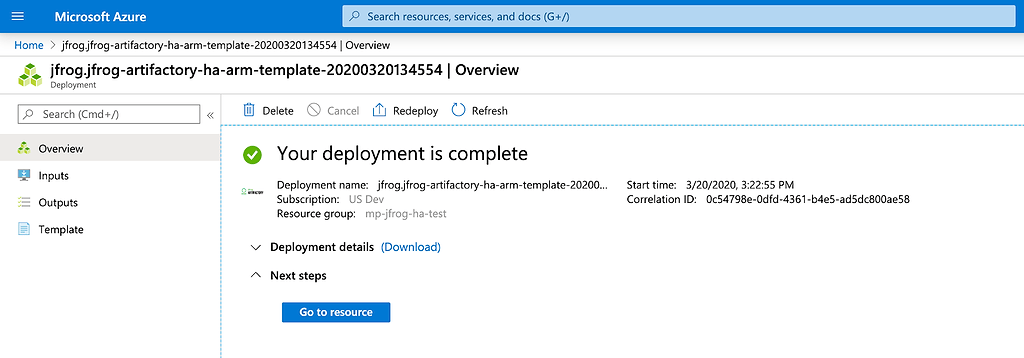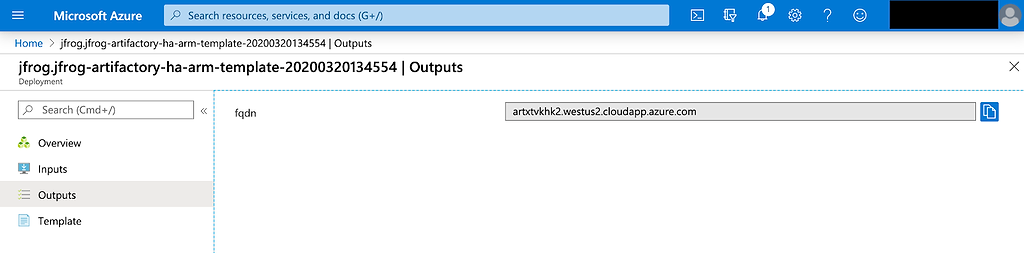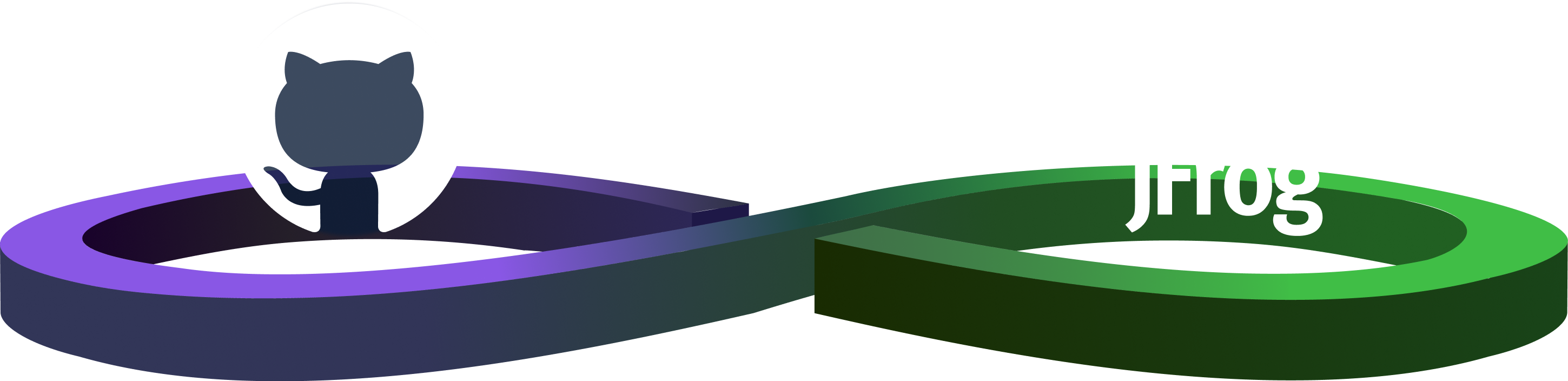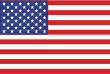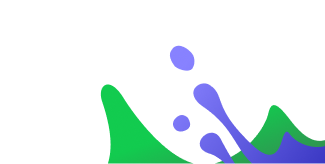ほんの少しの時間で、Artifactory EnterpriseをAzureにインストール
高級なコーヒーや企業のテクノロジーのように努力して待つ価値のあるものもあります。しかし、もし手間や時間をかけずに高品質なものが手に入るとしたら、その方が良いですよね。
Azure VMでホストされているセルフマネージド(BYOL)なJFrog Artifactory、高可用性(HA)版のインストールやアップデートは複雑で時間のかかるプロセスが必要です。その代わり、カプチーノがカウンターに届くまでの時間を利用して、Azure Marketplaceを通じて業界で支持されているバイナリ・リポジトリマネージャーのインストールやアップデートを開始することができます。
手動でインストールするには、AzureとArtifactoryの両方の専門知識が必要です。自力では、以下をすべて作成する必要があります。
- 仮想ネットワーク
- ネットワーク・インターフェイス
- ネットワーク・セキュリティグループ
- IPアドレスとルーティングルールを持つロードバランサー
- デプロイメント
- 仮想マシンのスケールセット
- 仮想マシンのプロファイル
- データベース
- ストレージアカウント
どのステップでもエラーの起きる可能性があります。それに加えてレジストリの証明書、ライセンス、データベース、ノードなどを設定する必要があります。
このプロセスを迅速かつ確実に行うために、Azure Marketplaceで入手できるArtifactory EnterpriseをインストールするためのAzure ARMテンプレートを作成しました。このARMテンプレートを使用すると、Artifactory HAの主力製品を5分以内に立ち上げられます。
どれくらい簡単なのでしょうか?それでは見てみましょう。
必要なもの
必要なものはこれだけです。
- アクティブなAzureのサブスクリプション
- 選んだリージョンで利用可能なAzureの予備vCPU
- 3つのArtifactory Enterpriseライセンス(試用期間以降も使用するため)
- 対応するSSL証明書付きのドメイン名
AzureクラウドへのBYOLインストール
これらの必要事項の準備ができたら、Azure Marketplaceからインストールを開始します。
- Microsoft Azure Marketplaceへ行く
- “JFrog”または“Artifactory”で検索する
- JFrog Artifactory Enterprise ARM Templateを選択する
あるいはJFrog Artifactory Enterprise ARM Templateへ直接アクセスすることも可能です。
インストールを開始する手順は以下のとおりです。
- GET IT NOWボタンをクリックする
サインインしていなければ、ここでMarketplaceがAzureアカウントのクレデンシャルを要求してきます。
- 表示されたポップアップでContinueをクリックしMicrosoftの利用規約に同意する
- Createをクリックする
この手順では、一連のタブで情報を入力していきます。
ベーシック
このインスタンスのアクティブなサブスクリプションとそのリージョンを選択します。
また、インスタンスのAzure Resource Groupを選択する必要があります。ここではAzure Resource Managerで作成済みのものを選択するか、Create newをクリックして新しく定義できます。
VMのクレデンシャル
このタブではJFrog Artifactoryを実行するために作成されるVMのログイン認証情報を指定する必要があります。VM管理者に有効な形式のユーザー名を入力し、12文字のパスワードまたはSSH公開鍵のいずれかを定義します。
クラスターの設定
このタブではArtifactoryを実行するクラスターの設定を定義します。これにはクラスターの名前、配置するノードの数、およびそれらのノードで実行するArtifactory VMイメージが含まれます。
VMのサイズを選択する際には、必ずBasicsタブで選択したリージョンで利用可能なVMタイプを選択してください。選択したタイプのVMが選択したリージョンでアクセスできない場合、検証は失敗します。インストールに必要なvCPUがAzure仮想マシンのvCPUクォータを超える場合は、クォータを増やすためにAzureにサポートリクエストを作成する必要があります。
2ノードを選択した場合、少なくとも3つのArtifactory Enterpriseライセンスを提供する必要があります(マスターに1つ、各ノードに1つずつ)。
ローカルマシンでopenssl rand -hex 16を実行すると、Artifactoryのマスターキーを作成します。
SSL証明書は次のようなフォーマットになっている必要があります。
-----BEGIN CERTIFICATE-----********-----END CERTIFICATE-----
SSL証明書キーは次のようなフォーマットです。
-----BEGIN RSA PRIVATE KEY-----*****-----END RSA PRIVATE KEY-----
JFrog Artifactoryサーバー名とJavaパラメータのデフォルト値が用意されており、ほとんどのインストール環境ではこれで十分です。
データベースの設定
このタブでは4つのデータベースオプションから選択します。
- 新しいPostgresインスタンス(Azure Postgresサービスをデプロイする)
- 既存のPostgresインスタンス(既存のPostgresqlクレデンシャルを使用して接続する)
- 新しいMSSQLインスタンス(新しいMSSQLサービスをデプロイする)
- 既存のMSSQLインスタンス(既存のMSSQLクレデンシャルを使用して接続する)
新しいインスタンスを選択する場合、インストールするデータベースの名前とサインインするためのユーザー認証情報を指定する必要があります。既存のデータベースを使用する場合はDBサーバー名とDB接続文字列を指定します。
ほとんどのインストールはデータベースの基本エディションで十分です。
ストレージの設定
このタブではストレージアカウントの種類を指定します。現在利用可能なオプションは、LRS(Locally Redundant Storage)を使用した標準のパフォーマンス層のみです。
確認と作成
最後のタブで設定を確認します。バリデーションが通っていればCreateをクリックすることでデプロイが開始されます。
デプロイ後
ハードワークはここまでです。コーヒーを注文した人は今頃到着しているでしょう。ここからはARMテンプレートが引き継いで、Artifactoryとそのコンポーネント部品をAzure VMにデプロイします。
デプロイが完了すると、次の画面が表示されます。
サイドバーでOutputsを選択すると、JFrog Platform UIやArtifactoryへのアクセスに使用できるFQDN(Fully Qualified Domain Name)が表示されます。
Artifactoryにアクセスするときはデフォルトのユーザー名(admin)とパスワード:(password)でサインインします。このパスワードはすぐに安全なものに変更することを忘れないでください。
これで、DevOps戦略の一環としてArtifactoryを使いはじめられます。コーヒーがまだ熱いうちに。