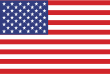Remote accessing Linux device SSH using port forwarding
Step 1 – Select the desired Linux edge device
Using the Choose Device menu, select the desired device you wish to connect to.
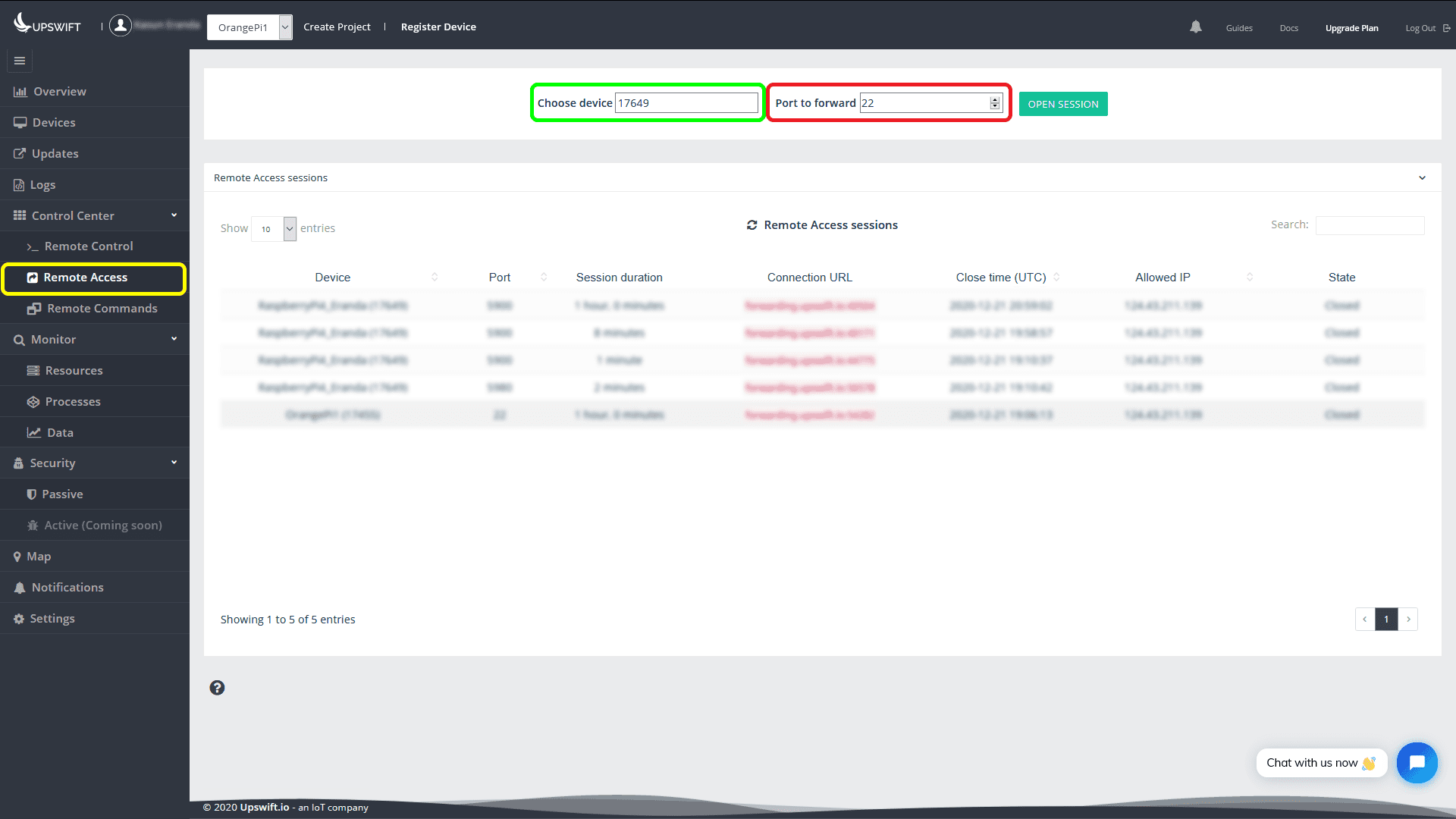
Step 2 – Select SSH port for your device. By default, SSH connections are routed through port 22. (If you are using OpenSSH with a port other than 22, you may need to enter that port here.)
Step 3 – Click OPEN SESSION and confirm your choice.
Step 4 – Wait till your custom URL is provisioned and click Copy to clipboard or note down the hostname and the port.
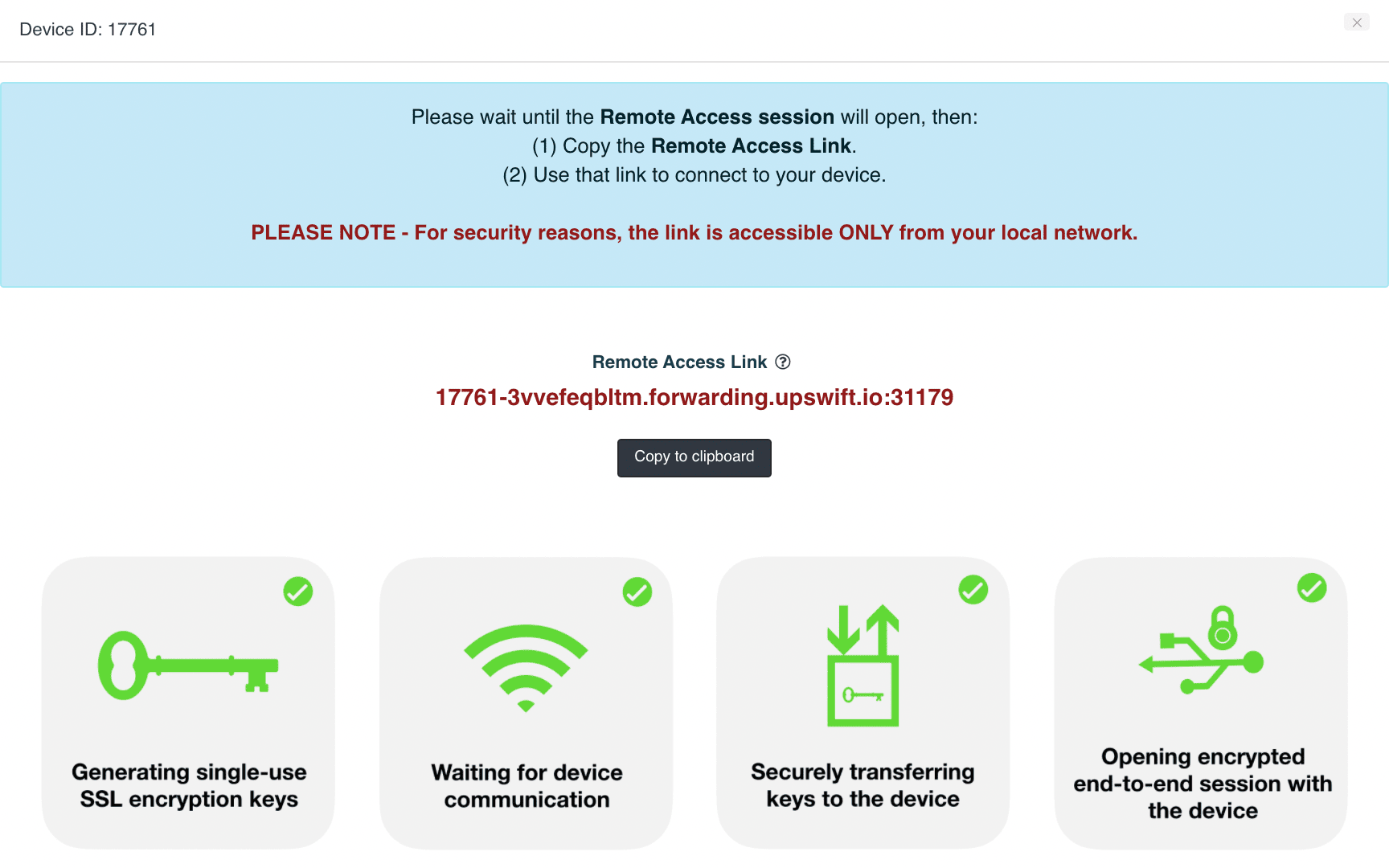
Step 5 – Open a terminal window (command prompt, terminal or powershell if you’re using Microsoft Windows), and type in the following command, and press Enter.
ssh <username>@<hostname> -p <port>
Here is an example of a SSH ready command:
ssh root@17761-cwiuxs9xfu2.forwarding.upswift.io -p 24947
Where the parameters are:
- <username> – a user account name (or root) on your Linux edge device.
- <hostname> – the full URL you received from JFrog Connect remote access session window.
- <port> – the port you received from JFrog Connect remote access session window.
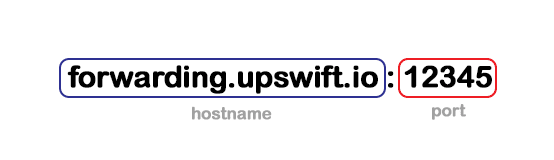
Step 6 – Run the ssh command you have created, and enter your device Linux user password right away:
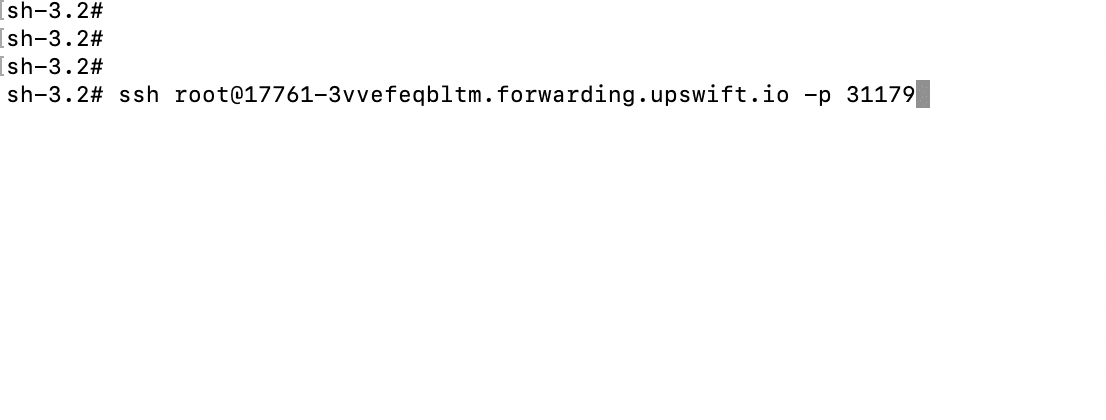
If your credentials are correct, then you’ll be successfully connected to your device through a secure SSH connection.
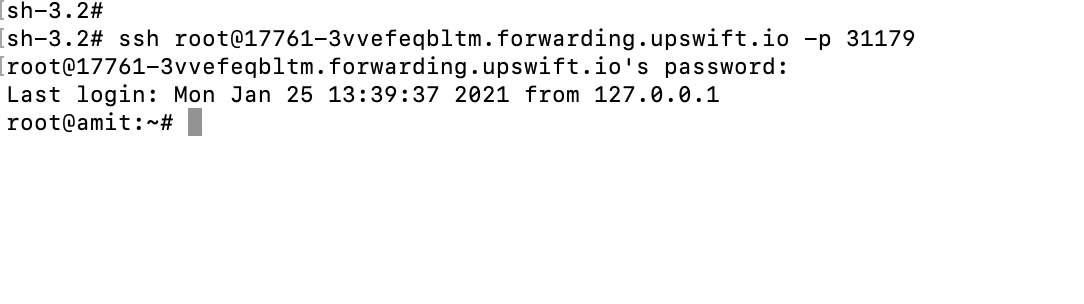
Troubleshooting
- In some Windows based computers, the command prompt or the powershell may produce an ‘ssh is not recognized as an internal or external command’ error. In this case, please refer to HowtoGeek’s article on How to Install Windows 10’s SSH Client to setup SSH on your Windows PC.
- If the command in Step 5 takes too long to execute, press Ctrl+C and re-run the command.